How To Change Dns Server On Windows Xp
Setting custom DNS servers on your Windows PC can improve performance, increase your privacy and thwart Geo-blocking for some websites and services, and I will show you how to do it in this guide.
Two methods for altering DNS setting on Win XP Users: A) For Dial Up Users My Computer - Dial Up Networking - Make right click on Internet connection - Go with Internet Properties - New windows with Server type tab- TCP/IP settings - move ahead a desired radio button to alter DNS Server - edit existing DNS settings B) For Other Users.
- Change DNS server address to public DNS in Windows 7, 8 and 8.1 (1) Right-click on network icon in the taskbar and click 'Open Network and Sharing Center' (2) Click 'Change adapter settings'.
- Go to “Control Panel” and open “Network Connections” option. You can also right click on the network icon in the task bar to open network connections. Select the connection which you are using and right click on the same to access “Properties” as shown in the below picture. Open Properties of Network Connection.
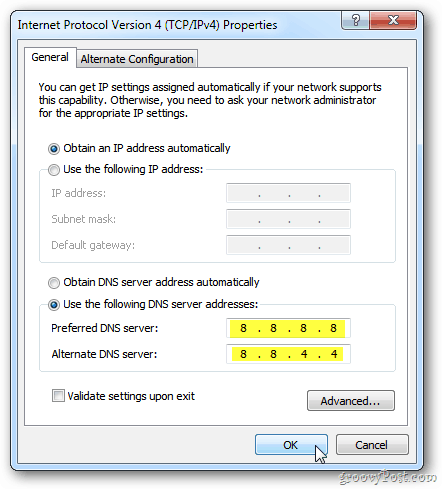
Normally your ISP sets your DNS servers via your modem or upstream connection, but you don’t have to use these, and it’s highly recommended you change to free, public DNS servers that don’t necessarily track you.
Before changing DNS servers you’ll need to find a third-party DNS provider, there are plenty of good (and free) services available too. I recommend Google DNS which is what I use and have never had an issue. I will list here the most popular DNS providers:
- Primary IPv4: 8.8.8.8
- Secondary IPv4: 8.8.4.4
- Preferred IPv6: 2001:4860:4860::8888
- Alternate IPv6: 2001:4860:4860::8844
- OPENDNS
- Primary: 208.67.222.222
- Secondary: 208.67.220.220
- Preferred IPv6: 2620:0:ccc::2
- Alternate IPv6: 2620:0:ccd::2
- DNS.WATCH
- Primary: 84.200.69.80
- Secondary: 84.200.70.40
- LEVEL3
- Primary: 209.244.0.3
- Secondary: 209.244.0.4
- NORTON
- Primary: 199.85.126.10
- Secondary: 199.85.127.10
- COMMODO
- Primary: 8.26.56.26
- Secondary: 8.20.247.20
- VERISIGN
- Primary: 64.6.64.6
- Secondary: 64.6.65.6
- MORE SERVERS…
- See: Free and Public DNS Servers
- See: Public DNS Server List (extensive)
These instructions apply to Windows XP, VISTA, 7, 8.1 and Windows 10. Watch the video above or follow the text guide below.

How to set custom DNS servers on Windows
How To Change Dns On Windows 10
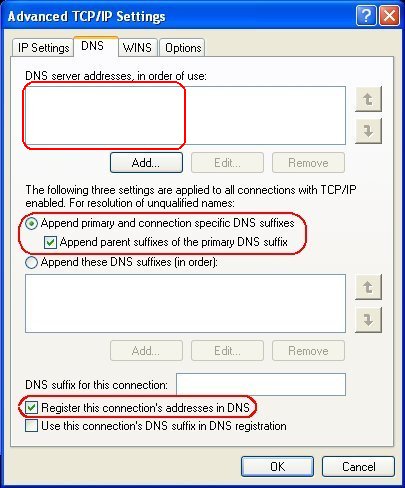
How To Change Dns Server On Windows Xp 7
- Click Start > and search for “Control Panel”, then click the “Desktop App” result For Windows XP/Vista/7 go to Start > Control Panel
- Click Network and Internet
- Now click Network and Sharing Center
- Click on Local Area Connection or Wireless Network Connection (it might named something else, but click on anyway)
- In the Status window, click on Properties button
- Click on Internet Protocol Version 4 (TCP/IPv4), then click on Properties button
- Select Use the following DNS server addresses option, then enter your custom IPv4 DNS server IP addresses, then click OK
- (optional) Click on Internet Protocol Version 6 (TCP/IPv6), then click Properties
- Select the Use the following DNS server addresses option, then enter your custom IPv6 DNS server IP addresses, then click OK
- Click on OK to close the Properties window
- Click the Close button to exit the Status window
- Type “CMD” in your desktop search box, then right-click on Command Prompt result and choose to Run as Administrator
- Click Yes to allow the app to run
- At the command prompt type:
ipconfig /flushdnsthen hit Enter key - You should see a success message, you can now close the Command Prompt window
- Your DNS servers are now set, congrats!